Everything you send to your caseworker needs to be:
- Clear (not fuzzy, or blurred)
- Include the whole document (not have parts missing)
- Include the date
- Signed where necessary
- Be straight (not a wonky page)
Pay close attention to the evidence needs of your application, if you do not send everything correctly you will have to send it again.
Sending your paperwork

The easiest way to electronically send documents to your caseworker is via email. You can send the documents by attaching the files to an email. Emails can be sent by a laptop, phone, or tablet.
If you do not have an email account you can set one up with Gmail, Outlook, or Yahoo.
Please be sure to attach as many documents as possible in each email. Do not send an email for every document you send.
By Post
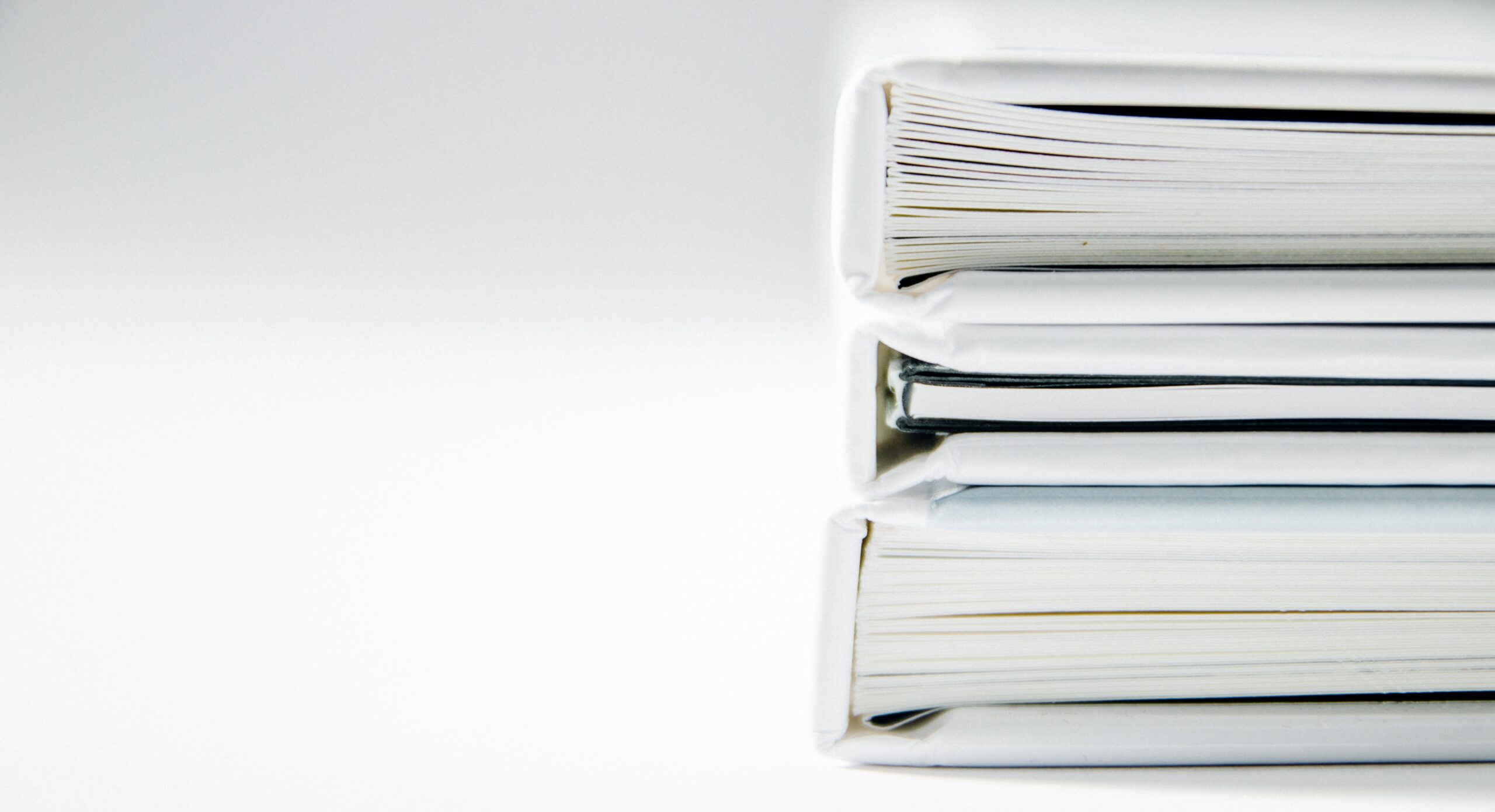
You can send physical documents to your caseworker in the post. They will make photocopies and send the paperwork back to you.
WeTransfer
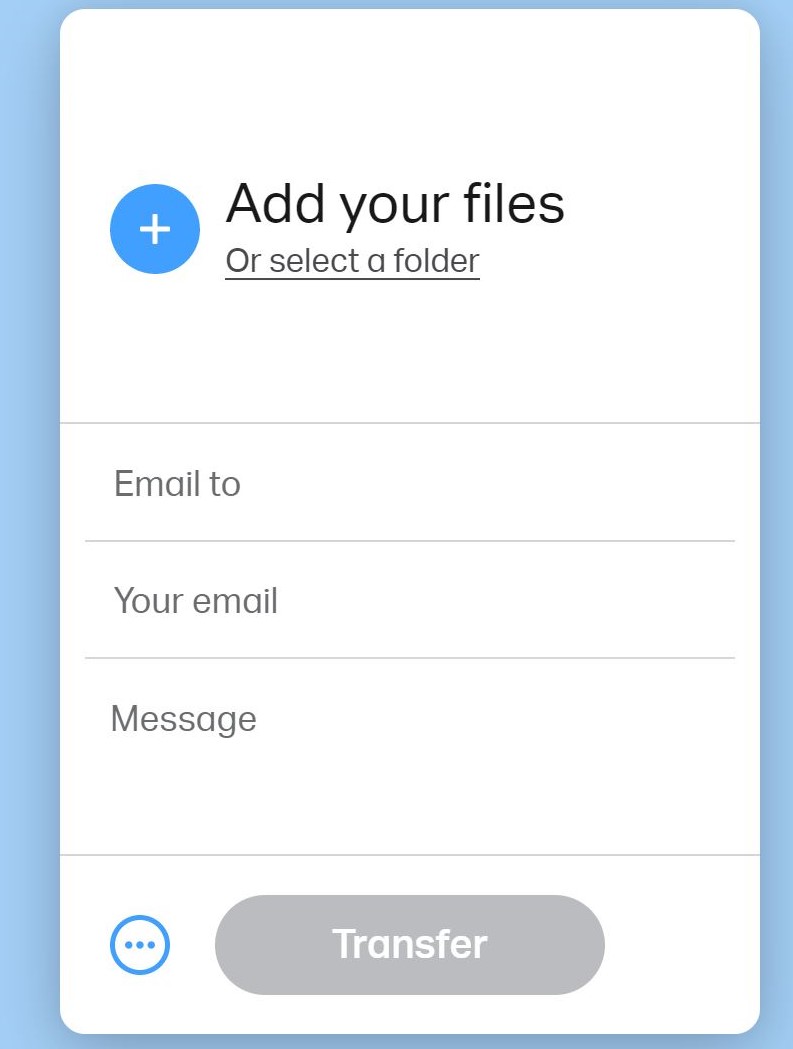
Sometimes when sending a lot of files at once, you need to use other tools to send the documents to your caseworker. WeTransfer.com can safely send your documents. You need to put your caseworker’s email, your email, and a message with your name and details, when you add your files.
Watch this YouTube video for help.
Scanning and Photocopying
Photocopying
A photocopy is a paper copy of your paper document. It is the same as printing the document again. You can send the physical paper documents to your caseworker in the post. Make sure your paper photocopy is exactly the same as your original.
Scanning
Scanning takes electronic copies of your paperwork and saves them to your computer.
When using a scanner, make sure your paperwork is clean and straight – the scanned image must match the original.
If you do not have access to a printer or scanner, you can go to your local library.
Most printers also have a scanning option.
Jubilee library is Brighton’s main library, Brighton and Hove libraries.
If you do not live in Brighton, find your local library online.

How to take Screenshots and Printscreen
Printscreen on a computer
Printscreen takes a picture of what’s on your computer screen. You can find the print screen button on your computer keyboard, usually displayed as ‘PrtSc’ or something similar.
After pressing the printscreen button, you will need to ‘paste‘ your print screen picture somewhere. You can paste directly into an email to your caseworker, or in to a word document to save alongside other photos or printscreens.
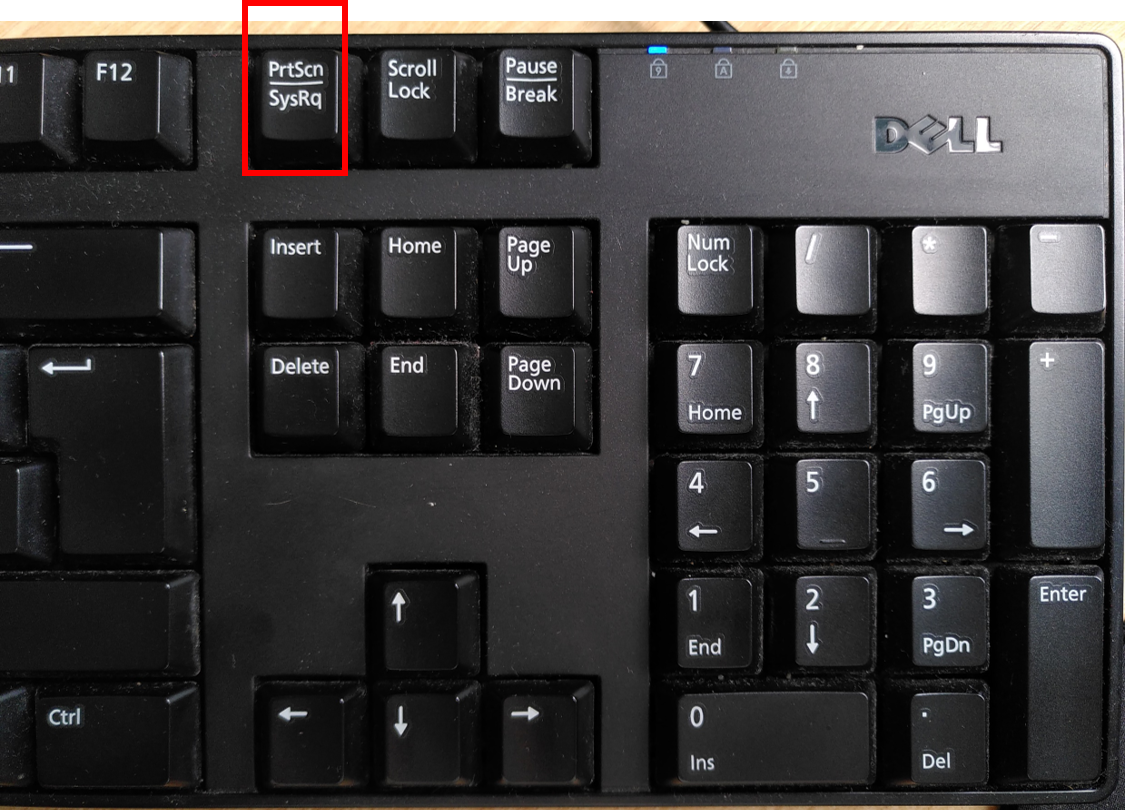

Screenshot on a phone or tablet
Taking a screenshot on a phone takes a picture of whatever is on your screen at the time. This varies depending on what phone you have.
Usually, you take a screenshot by pressing the ‘on/off’ button and the ‘home’ button at the same time. Or the ‘on/off’ button and a ‘volume’ button at the same time.
Your screenshots will all be saved in the same folder in your phone, usually with your pictures.
How to take a screenshot on any device You can also use www.youtube.com and type in your phone make/model, and ”how to screenshot”
Scan examples
Good Scan
![]()
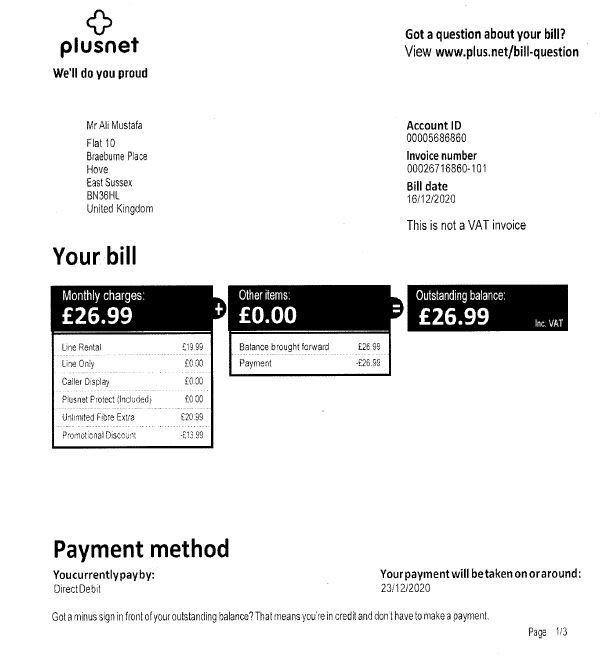
This scan is good because:
- The whole document is visible
- The text is clear
- There is contrast between white background and black text
- It is straight
Bad Scan
![]()
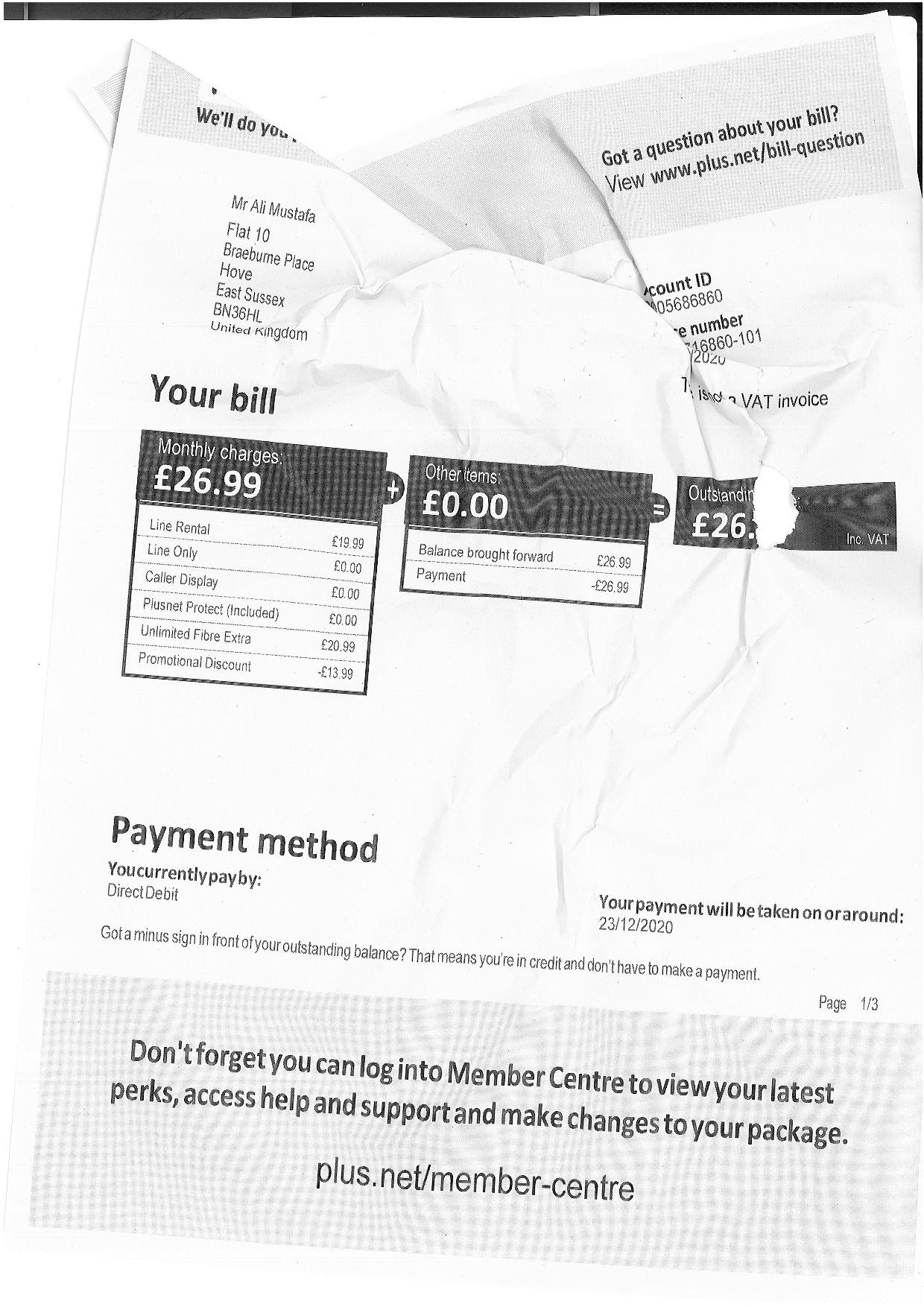
This scan is bad because:
- The document has been edited with pen
- You cannot see all the text
- Parts are missing
- It is not straight
- It is folded and crumpled
Good Photograph
![]()

This scan is good because:
- It is clear
- It is good quality
Any photographs you submit must be labelled with the people who are in the photo.
Bad Photograph
![]()
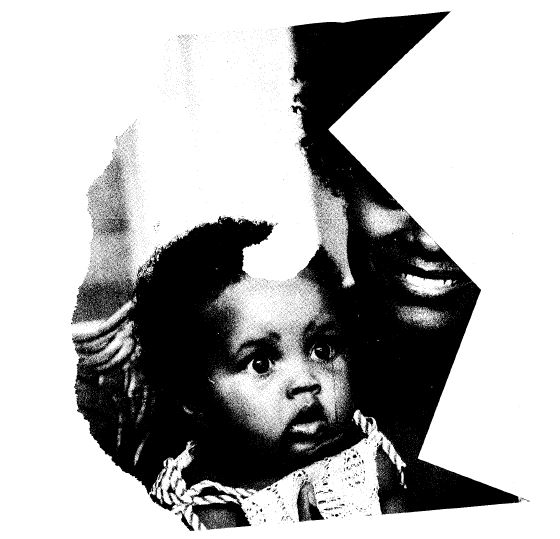
This photo is bad because:
- Parts are missing
- It is bad quality
- You cannot see all the faces
- The photo is damaged
